クラウドストレージ、OneDriveとか、ASUS WebStrageとか、Dropboxとかいろいろありますが、私は使いたくありません。だって、あの手のサービスって提供業者が「やーめた」って言ったら終わりなんです。つい最近もOneDriveが容量へらすーとか言い出してすでに使ってる人はどーするんだよ?と思った次第。
ちうわけで、誰かが管理してるサービスなんて信用できねぇ!サーバは自前でもつもんだ。と思っておるわけですが、オンラインストレージにも良いものがあります。ownCloudというパッケージで、商用サービスがありつつ、アプリケーションだけGPLライセンスで公開されているという、最近のパターン。
といわけで、早速FreeBSD上に構築してみます。インストールしたportは次の通り。FreeBSD 10.2をインストールして、2015/11/7のportsnapを展開してます。
- www/owncloud
- www/mod_php56
- database/postgresql93-server
httpd.confの設定とか、PostgreSQLの初期設定とかは適宜。
で、サーバそのものの構築がおわったら、次はProxyの設定。
ownCloudサーバ自体はプライベートアドレスのセグメントに置いて、The InternetにつながるWebサーバにProxyを設定することでサービスを実現します。セキュリティの都合もありますが、新機能のサーバを立てるときに、なにも考えず新サーバをたてて、ProxyでURLみて振り分けてしまえば、既存の機能に影響をあたえることなく、新機能が追加できるので、こんな方法を使ってます。
Proxyマシンのhttp.configにこんなのを追加
ProxyPass /owncloud http://xxx.xxx.xxx/owncloud
ProxyPassReverse /owncloud http://xxx.xxx.xxx/owncloud
つぎに、Proxyで通ってきてもいいよ、とownCloudを設定する必要があります。/usr/local/www/owncloud/config/config.phpファイルを開いて、
'trusted_domains' =>
array (
0 => 'xxx.xxx.xxx',
1 => 'yyy.yyy.yyy',
),
こんな風に書き換えます。xxx.xxx.xxxがownCloudサーバのプライベートアドレス、yyy.yyy.yyyがProxyサーバのグローバルアドレス。これをしておかないと、Proxy経由で接続したときにエラー画面に飛ばされて、利用開始ができません。
ここまでがサーバの構築の話なんですが、とーぜんながらサーバだけ構築してもなーんの意味もありません。
ちうわけで、クライアントを設定します。
まず、Windowsクライアント。ここからインストーラをダウンロードし、インストールします。
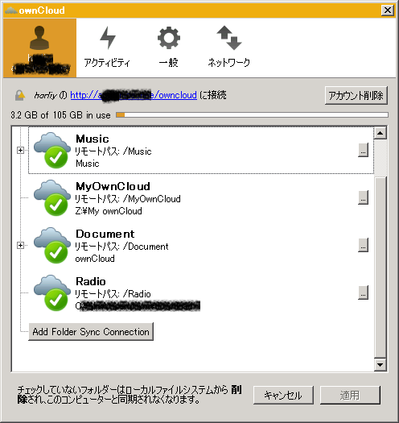 これがクライアント画面。Defaultでインストールすると、C:\Users\USERNAME\ownCloud ディレクトリを作って、ここを同期対象に設定します。
これがクライアント画面。Defaultでインストールすると、C:\Users\USERNAME\ownCloud ディレクトリを作って、ここを同期対象に設定します。
他のディレクトリを同期したかったら「Add Folder Sync Connection」ボタンを押して設定してあげればいい・・・・んですが、なにも考えずにインストールすると、このボタンは無効化されます。DefaultのownCloudディレクトリを対象にすると、このボタンが無効化されちゃうんです。なので、一度同期設定を削除して、改めて Add Folder Sync Connectionしてやりましょう。
同期対象はいろいろあるでしょうけど、ひとつお勧めはこれ
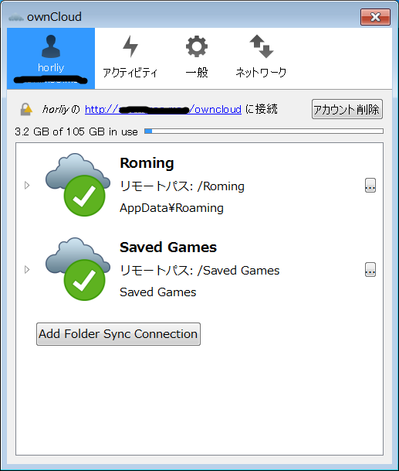 C:\Users\USERNAME\AppData\Roamingディレクトリと、C:\Users\USERNAME\Saved Gamesディレクトリをターゲットにしてます。エロゲのセーブデータの同期ですね。ただし、Roaming ディレクトリはゲームのセーブデータ以外にもいろんなデータが入るので、適宜はずすものは外す必要があります。とくに、Janetterとか入れてると、んGB単位のでっかいファイルを同期しようとするので、注意しましょう。
C:\Users\USERNAME\AppData\Roamingディレクトリと、C:\Users\USERNAME\Saved Gamesディレクトリをターゲットにしてます。エロゲのセーブデータの同期ですね。ただし、Roaming ディレクトリはゲームのセーブデータ以外にもいろんなデータが入るので、適宜はずすものは外す必要があります。とくに、Janetterとか入れてると、んGB単位のでっかいファイルを同期しようとするので、注意しましょう。
次に、Androidクライアントの話。
Andoriodのクライアントもあります。Playストアに入ってます。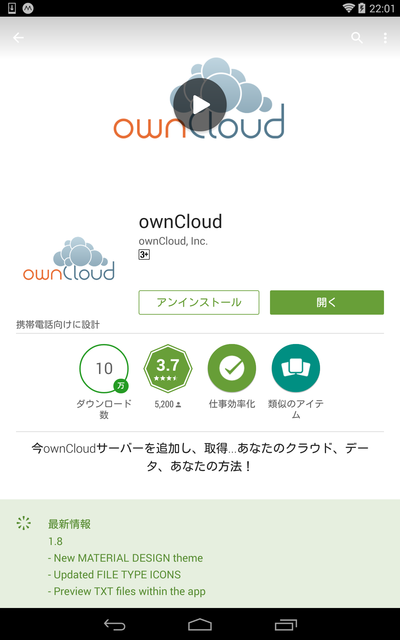 これ、なーんでか有料ソフトです。ちうても、99円ですが。なんでわざわざ有料にしてるんだろ・・・?
これ、なーんでか有料ソフトです。ちうても、99円ですが。なんでわざわざ有料にしてるんだろ・・・?
当然、ダウンロード/アップロード両方できます。ストレージに入ってるデータが、画像データだったら ownCloud Client の画像ビューアが立ち上がります。音声ファイルだったら、ownCloud Client のプレイヤーが立ち上がります。それ以外だったら、どのアプリケーションで開く?って聞いてきます。
ただ、この Client が残念なのは、同期ディレクトリを設定できないこと。
たとえば、Twitcle で Twitter に流れてるえちぃイラストを保存するっていうのは、誰しもやることだと思うのですが、その画像ファイルは、/sdcard/Download というディレクトリに保存されます。なので、ここを同期対象にできれば、Twitcle でダウンロードさえすれば、自動的にオンラインストレージに保存されるわけですが、これができません。
仕方ないので、
- Twitcle でえちぃイラストをダウンロード
- 「ギャラリー」アプリケーションでイラストを選択
- 「共有」から ownCloud を選択してアップロードディレクトリを選択
という手順が必要になります。
しかも、「共有」からアップロードディレクトリを選択するためには、ownCloud Client アプリケーションでアップロードしたいディレクトリの情報をキャッシュさせておかないと選択できないという。ちょっと残念なつくり
まぁ、欠点を補って十分な便利さがあるんでいいんですけどね
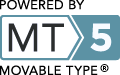
コメントする